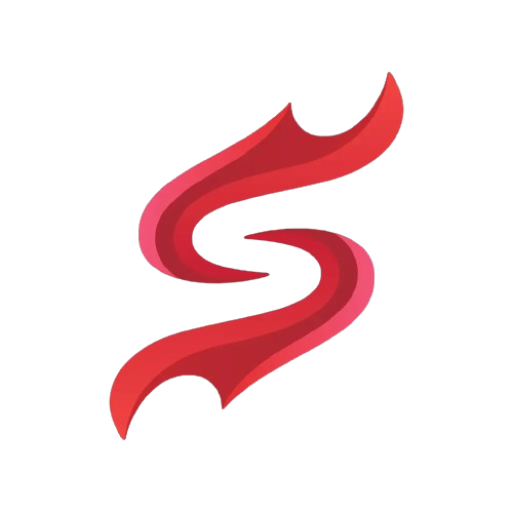How to Update Scarlet iOS: The Ultimate Guide
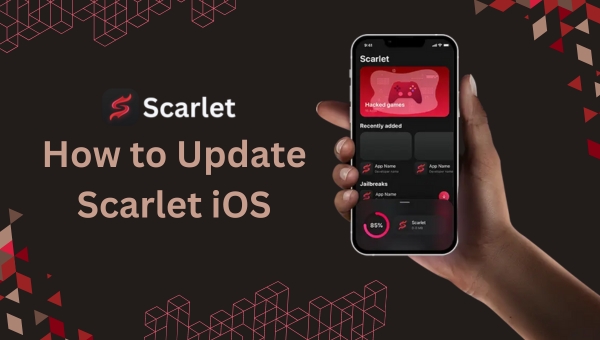
It’s essential to update your Scarlet iOS app to get the most recent bug fixes, security updates, and improvements. You can upgrade Scarlet iOS effectively by reading this article.
We’ll go over the benefits of updating, how to be ready, detailed directions for the update process, and advice on difficulties. Are you ready to guarantee a secure and seamless app experience? Now let’s get sta
Why You Should Update Scarlet iOS?
Updating Scarlet iOS regularly is essential to ensure you have the latest features, security enhancements, and bug fixes.
By keeping your app up-to-date, you can enjoy a more seamless user experience and take advantage of any new functionalities introduced by the developers. Updates often include crucial security patches that protect your device from potential threats.

Moreover, they help maintain compatibility with the latest iOS versions and other apps that rely on Scarlet’s functionality. In essence, updating your Scarlet iOS app can significantly improve your overall satisfaction and safeguard your data. It’s a simple yet vital step to ensure optimal performance and security.
Preparation Before Updating
Before you update Scarlet iOS, it’s essential to take a few preparatory steps. These measures will ensure a smooth and hassle-free update process. Let’s delve into the key aspects you need to consider: checking device compatibility, backing up your data, and ensuring a stable internet connection.
Check Device Compatibility
To check if your device is compatible with the Scarlet iOS update, follow these steps:
- Visit the Official Website: Go to the Scarlet iOS official website where they list all compatible devices and required iOS versions.
- Check Device Settings: On your device, navigate to Settings > General > About. Here you can find your current iOS version and model number.
- Compare Specifications: Match your device’s specifications with the requirements listed on the Scarlet iOS website. This will confirm if your device can handle the update.
Ensuring your device is compatible is crucial. An incompatible device may not support new features or run the update smoothly.
Backup Your Data
Backing up your data is a vital step before updating. This ensures that you don’t lose any important information.
Here are different methods to back up your data:
- iCloud Backup: Go to Settings > [your name] > iCloud > iCloud Backup, then tap Back Up Now. Make sure you have enough iCloud storage space.
- iTunes Backup: Connect your device to your computer, open iTunes, and select your device. Click Back Up Now to save your data on your computer.
- Third-Party Backup Tools: There are various third-party applications available that can help you back up your data. Research and choose a trusted tool.
Backing up your data ensures that you can recover your information if anything goes wrong during the update process.
Ensure a Stable Internet Connection
A stable internet connection is essential for a successful update. Here’s why and how to ensure you have a reliable connection:
- Importance of Stability: A stable connection prevents interruptions during the download and installation of the update. Interruptions can cause incomplete downloads or installation errors.
- Check Wi-Fi Strength: Ensure you are connected to a strong Wi-Fi network. You can check the signal strength in your device’s Wi-Fi settings.
- Avoid Peak Hours: Try to update during off-peak hours when internet traffic is lower. This can improve download speeds and stability.
Ensuring a stable internet connection will help the update process go smoothly and efficiently.
Also Read: 10 Best Alternatives of Scarlet iOS in 2024
Steps to Update Scarlet iOS
Updating Scarlet iOS is a straightforward process, but it’s important to follow each step carefully to ensure a smooth transition. From checking for available updates to restarting your device, each phase plays a crucial role in maintaining the app’s performance and security.

Look for Available Updates
To check for available updates on your device, follow these detailed steps:
- Open the Scarlet iOS app: Launch the app by tapping its icon on your home screen.
- Navigate to Settings: Look for the settings option, usually represented by a gear icon.
- Check for Updates: Find the “Updates” section within the settings menu. Tap on it to see if any updates are available.
- Read the Update Information: Before proceeding, it’s a good idea to read the details about what the update includes.
By following these steps, you can ensure that your Scarlet iOS app is always up-to-date with the latest features and security improvements.
Download the Update
Once you have confirmed that an update is available, you can proceed to download it. Here are the steps:
- Tap the Update Button: In the “Updates” section, you will see an “Update” button if a new version is available. Tap it to begin the download.
- Ensure a Stable Internet Connection: Make sure your device is connected to a stable Wi-Fi network to avoid interruptions during the download.
- Wait for the Download to Complete: The download time may vary depending on your internet speed. Be patient and avoid using your device for other tasks during this time.
Remember, a stable internet connection is crucial to avoid any issues during the download process.
Install the Update
After the download is complete, the next step is to install the update. Follow these instructions:
- Initiate the Installation: Once the download is finished, the app will prompt you to start the installation process. Tap “Install” to proceed.
- Follow On-Screen Instructions: The installation wizard will guide you through the necessary steps. Carefully read and follow each prompt.
- Grant Necessary Permissions: You may be asked to grant certain permissions during the installation. Make sure to allow these to ensure the update installs correctly.
- Wait for Installation to Complete: The installation process may take a few minutes. Avoid using your device during this time.
Following these steps will help ensure the update installs properly, providing you with the latest features and improvements.
Restart the Device
Restarting your device after installing the update is an essential step. Here’s why and how to do it:
- Turn Off Your Device: Press and hold the power button until the “Slide to Power Off” option appears. Slide to turn off your device.
- Wait a Few Seconds: After your device is completely off, wait for a few seconds to ensure all processes have stopped.
- Turn On Your Device: Press and hold the power button again until the Apple logo appears. Your device will restart.
Restarting your device helps to apply all new changes and optimizations, ensuring that the update functions properly.
By following these detailed steps, you can successfully update your Scarlet iOS app and enjoy its latest features and improvements.
Troubleshooting Common Issues
Updating Scarlet iOS can sometimes present challenges, but don’t worry—there are several steps you can take to resolve common issues:
- Force Close and Reopen the App: Sometimes, simply closing and reopening the app can resolve minor glitches.
- Restart Your Device: Turning your device off and then back on can often clear up any lingering issues from the update.
- Check for Updates: Ensure that both Scarlet iOS and your device’s operating system are running the latest versions.
- Reinstall Scarlet: If problems persist, uninstalling and then reinstalling the Scarlet app can help.
- Contact Support: If none of the above solutions work, reaching out to Scarlet’s customer support can provide additional assistance.
By following these steps, you can address most issues that arise during the update process and ensure a smooth experience. Always keep your device and apps updated to minimize the occurrence of such problems.
FAQs
Can I update Scarlet iOS while my device is low on storage space?
Updating Scarlet iOS requires sufficient free storage space on your device. If your device is low on storage, you may need to free up some space by deleting unused apps or files before proceeding with the update.
Will I lose my data if there’s an unexpected interruption during the update process?
If an unexpected interruption occurs during the update, there’s a risk of data loss. To safeguard against this, always back up your data using iCloud or another backup method before starting the update.
How long does it typically take to download and install a Scarlet iOS update?
The time required to download and install a Scarlet iOS update can vary. Generally, it can take anywhere from a few minutes to half an hour, depending on your internet speed and the size of the update.
Conclusion
Updating your Scarlet iOS is essential for maintaining optimal performance and security on your device. By following the outlined steps, you can ensure a smooth transition to the latest version, enjoying new features and enhanced security.
Remember to check your device’s compatibility, back up your data, and ensure a stable internet connection before initiating the update. Keeping your software up-to-date not only improves functionality but also protects your data from potential threats.
If you found this guide helpful, be sure to check out more of our comprehensive guides and updates on our website. Stay informed and keep your device running smoothly!