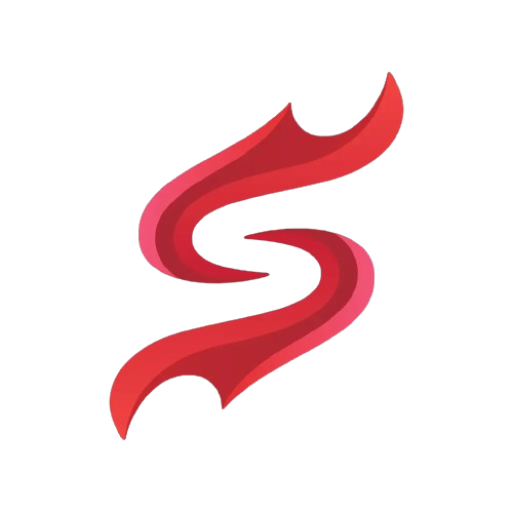Download PicsArt on Scarlet iOS: Your Ultimate Guide
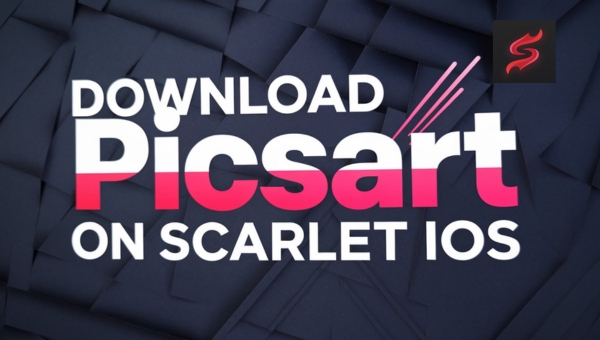
Are you eager to unleash your creativity with PicsArt on your Scarlet iOS device but don’t know where to start? You’re in the right place! In this comprehensive guide, we’ll walk you through every step, from checking device compatibility to navigating the App Store, downloading and installing PicsArt, and even setting up your account.
We’ll also cover common issues and troubleshooting tips, ensuring a smooth experience. Whether you’re a beginner or looking to dive into advanced features, this article has got you covered. So, let’s jump right in and get started with how to download PicsArt on Scarlet iOS!
Steps to Download PicsArt on Scarlet iOS
Downloading PicsArt on Scarlet iOS can seem challenging, but these steps will make it straightforward. We’ll walk you through checking compatibility, accessing the App Store, and searching for PicsArt. By following these steps, you’ll be able to enjoy all the creative features of PicsArt in no time.
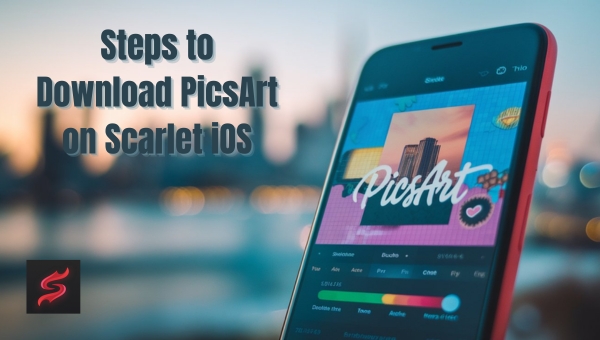
Compatibility Check
Before you begin, it’s essential to ensure your Scarlet iOS device is compatible with PicsArt. Follow these steps to check:
- Open Settings: Go to the Settings app on your device.
- Select General: Tap on General to access more options.
- Software Version: Check your current software version. PicsArt typically requires a recent version of iOS.
- Compare Requirements: Visit the PicsArt website or the App Store to see the minimum iOS version required.
- Update if Necessary: If your device’s version is outdated, consider updating it through the Software Update option in settings.
Accessing the App Store
Once compatibility is confirmed, the next step is accessing the App Store on your Scarlet iOS device. Here’s how:
- Locate App Store Icon: Find the App Store icon on your home screen.
- Open App Store: Tap the icon to open the App Store.
- Sign In: Ensure you are signed in with your Apple ID. If not, you can sign in by tapping the user icon in the top right corner.
Searching for PicsArt
Now that you’re in the App Store, it’s time to find PicsArt. Follow these steps:
- Tap Search: At the bottom of the screen, tap the Search option.
- Enter Keyword: Type “PicsArt” into the search bar at the top.
- Review Results: Look through the search results to find the official PicsArt app.
- Select PicsArt: Tap on the PicsArt app to view more details and begin the download process.
By following these steps, you will be well on your way to downloading and using PicsArt on your Scarlet iOS device.
Also Read: Download FM WhatsApp Apk on Scarlet iOS Easily
Downloading and Installing PicsArt
If you’re eager to unleash your creativity with PicsArt on your Scarlet iOS device, you’re in the right place. This guide will walk you through the downloading and installation process to ensure you get the most out of this top-notch photo editing app.
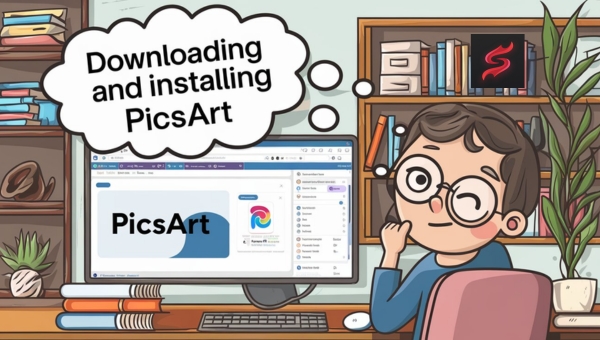
Download Process
To get started with downloading PicsArt, follow these detailed steps:
- Open the App Store: Locate the App Store icon on your Scarlet iOS home screen and tap on it to open the App Store.
- Search for PicsArt: In the search bar at the bottom of the screen, type “PicsArt” and press the search button.
- Select PicsArt: From the search results, find the PicsArt app, which typically appears as the first result. Tap on the app icon or name to open its details page.
- Download the App: On the PicsArt details page, tap the blue “Get” button. If prompted, authenticate your Apple ID using Face ID, Touch ID, or your Apple ID password.
- Wait for the Download: The app will begin downloading. You can monitor the progress via the circle indicator that appears on the app icon on your home screen.
Installation Steps
Once the download process is complete, follow these steps to install PicsArt on your Scarlet iOS device:
- Locate the App: After downloading, the PicsArt app icon will appear on your home screen. Tap the icon to open the app.
- Initial Setup: When you open PicsArt for the first time, you will be greeted with a welcome screen. Tap “Continue” to proceed.
- Permissions: PicsArt may request access to your photos, camera, and notifications. Grant the necessary permissions by tapping “Allow” or “OK” as prompted.
- Sign In or Sign Up: You will need to sign in to your PicsArt account or create a new one. You can sign in using your email, Google, Facebook, or Apple ID.
- Complete Setup: Follow the on-screen instructions to complete the setup process. You might be asked to personalize your experience by selecting your interests and preferences.
By following these steps, you will have successfully downloaded and installed PicsArt on your Scarlet iOS device, ready to explore its powerful editing tools and creative features.
Setting Up Your Account on PicsArt
Getting started with PicsArt on Scarlet iOS is an exciting journey. Once you have successfully downloaded and installed the app, the next step is to set up your account.
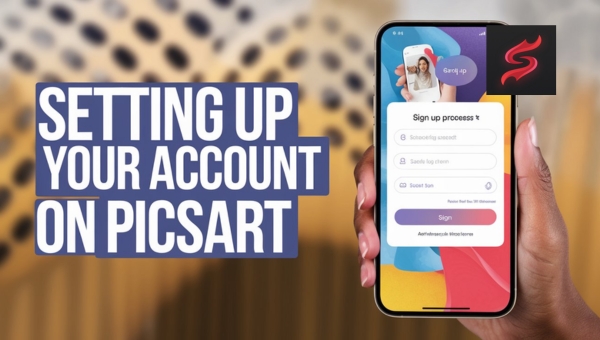
This allows you to access all the features PicsArt has to offer. Let’s dive into creating an account and personalizing your settings to make the most out of your PicsArt experience.
Creating an Account
To create a new account or log in with your existing credentials, follow these steps:
- Open the PicsArt App: Tap on the PicsArt icon to launch the app.
- Sign Up or Log In: On the welcome screen, you will see options to sign up or log in. If you are new to PicsArt, tap the Sign Up button.
- Enter Your Information: You can sign up using your email address, and phone number, or through social media accounts like Facebook or Google.
- Verification: Follow the prompts to verify your email or phone number if required.
- Set Up Your Profile: After signing up, you will be prompted to set up your profile, including your username and profile picture.
Personalizing Settings
Personalizing your settings within PicsArt helps you to tailor the app to your preferences. Here’s how you can customize your profile and settings:
- Access Profile Settings: Tap on your profile icon, usually located in the bottom right corner of the screen.
- Edit Profile: Select the Edit Profile option to update your personal information, such as your name, bio, and profile picture.
- Privacy Settings: Navigate to the Settings menu to adjust your privacy settings. You can choose who can see your posts, follow you, or message you.
- Notification Preferences: Customize your notification preferences to ensure you receive updates that are important to you.
- Theme and Appearance: Explore options to change the app’s theme or appearance to suit your taste.
Setting up and personalizing your account on PicsArt is a simple yet crucial step to unlocking the full potential of the app. By following the steps above, you can ensure your profile reflects your identity and preferences.
Also Read: Clash of Magic IPA for iOS: Get Unlimited Resources
Common Issues and Troubleshooting
When trying to download PicsArt on Scarlet iOS, you might encounter some common issues. Don’t worry, we’ve got you covered. These sections will address typical download and compatibility problems and provide solutions to get you up and running smoothly.
Download Issues
Downloading PicsArt on Scarlet iOS can sometimes be tricky. Below are some common issues and how to solve them:
- Slow Download Speeds:
- Solution: Ensure that your device is connected to a stable Wi-Fi network. Slow download speeds often result from weak internet connections. Check your Wi-Fi signal strength and, if necessary, move closer to your router.
- Insufficient Storage:
- Solution: PicsArt requires a certain amount of free space to download and install. Go to your device settings and check the available storage. If it’s low, you might need to delete some unused apps or files to free up space.
- App Store Errors:
- Solution: Sometimes, the App Store may display error messages when trying to download an app. Restart your device and try again. If the problem persists, check if there are any updates available for Scarlet iOS, as an outdated OS can cause download issues.
Compatibility Problems
Compatibility problems can prevent PicsArt from running correctly on your Scarlet iOS device. Here’s how to identify and solve these issues:
- Device Compatibility:
- Solution: Not all Scarlet iOS devices are compatible with PicsArt. To check, visit the app’s page in the App Store and look for the compatibility information. Ensure that your device meets the minimum requirements specified by the app.
- Operating System Version:
- Solution: PicsArt requires a specific version of Scarlet iOS to function properly. Go to your device settings and check the current OS version. If you’re not running the required version, you may need to update your device. Always ensure your device is running the latest OS version to avoid compatibility issues.
- App Crashes:
- Solution: If PicsArt crashes frequently, it may be due to compatibility problems. First, try restarting the app. If the issue continues, uninstall and then reinstall PicsArt. This can often resolve underlying compatibility issues.
By addressing these common download and compatibility issues, you can enjoy a seamless experience with PicsArt on your Scarlet iOS device.
Tips for Using PicsArt Effectively
Using PicsArt can significantly enhance your photo editing skills. Whether you’re a beginner or an experienced user, there are always new features to explore. Let’s dive into some essential tips to help you get the most out of PicsArt.
Basic Editing Tools
If you’re just getting started with PicsArt, understanding the basic editing tools is crucial:
- Crop and Resize: Easily adjust the dimensions of your images to fit different platforms or personal preferences.
- Rotate and Flip: Correct the orientation of your photos with simple rotate and flip options.
- Brightness and Contrast: Enhance the lighting and color balance to make your photos pop.
- Filters: Apply various filters to give your photos a unique look. There are plenty of options to choose from to match your style.
- Text: Add text to your images with customizable fonts, sizes, and colors to convey messages or create memes.
Advanced Features
For those looking to take their editing skills further, PicsArt offers advanced features that can elevate your creations:
- Layers: Work with multiple layers to add depth and complexity to your edits. This is particularly useful for creating composite images.
- Masks: Use masks to hide or reveal parts of your image, allowing for precise control over your edits.
- Blending Modes: Experiment with different blending modes to achieve various effects, such as making two images interact in interesting ways.
- Curves: Adjust the tonal range of your image through curves, offering more control over the brightness and contrast.
- Clone Tool: Remove unwanted objects or duplicate elements within your image seamlessly with the clone tool.
By mastering both basic and advanced tools, you can unleash your creativity and produce stunning images using PicsArt. From simple edits to complex compositions, PicsArt has everything you need to bring your vision to life.
Conclusion
Downloading PicsArt on Scarlet iOS can be a smooth process if you follow the steps outlined above. Ensuring compatibility, navigating the App Store, and properly installing the app are crucial stages. Once set up, you can enjoy the full range of features PicsArt has to offer, from basic editing tools to advanced features.
Troubleshooting and resolving common issues will ensure a seamless experience. Following these guidelines will help you make the most out of your PicsArt app. If you found this guide helpful, be sure to check out more informative and easy-to-follow articles on our website!